Table of Contents
This article provides a comprehensive guide to Everyday Mobile (from Woolworths) eSIM, covering how to get and activate an eSIM. It also includes instructions on switching from a physical SIM (pSIM) to an eSIM and transferring the eSIM from one device to another.
An eSIM (embedded SIM) is a digital alternative to physical SIM cards, making it easy to activate a phone plan. When someone signs up for an eSIM plan or switches to eSIM, they receive a QR Code. By scanning it with their phone’s camera, the eSIM is downloaded to their compatible device.
This means you can join an Everyday Mobile from Woolworths Prepaid, Long Expiry, or SIM Only plan without dealing with a physical SIM card. The activation process is straightforward on Australia’s trusted network. No more waiting for a mailed Starter Pack – you can sign up and get started from home, the train, or the office.
Everyday Mobile eSIM Plans
You can sign up and activate an eSIM with an Everyday Mobile from Woolworths Prepaid, whether it’s the 30-day plan, Long Expiry plan, or SIM Only plan. Check out their offers below:
| Plan Type | Price | Data | Expiry |
|---|---|---|---|
| Prepaid 30 Day | $25 | 22GB | 30 days |
| Prepaid 30 Day | $30 | 64GB Double Data | 30 days |
| Prepaid 30 Day | $35 | 84GB Double Data | 30 days |
| Prepaid Long Expiry | $100 | 60GB | 180 days |
| Prepaid Long Expiry | $170 | 125GB | 365 days |
| Prepaid Long Expiry | $220 | 200GB | 365 days |
| SIM Only | $40 | 110GB Double Data | Monthly |
| SIM Only | $50 | 190GB Double Data | Monthly |
| SIM Only | $60 | 300GB Double Data | Monthly |
Currently, eSIM companion plans for Wearables (where you can pair your watch and phone on the same phone number) are not available.
How to Get an eSIM from Everyday Mobile
If you want to sign up with eSIM:
- Choose between a Prepaid 30-day, Long Expiry plan, or SIM Only plan and add it to the cart.
- Select eSIM as your SIM type and proceed with the sign-up process.
- Everyday Mobile will activate your service and email you a QR code to download your eSIM profile.
Please ensure that you visit the device manufacturer’s website to check if your device is compatible with an eSIM. Alternatively, you can follow this guide to check whether your phone supports eSIM or not : ‘How to Check if My Phone Supports eSIM‘.
Note: Signing up with eSIM is currently unavailable for SIM Only customers. However, you can swap/switch your physical SIM to eSIM via the Mobile app after activation.
How to Set up / Activate Everyday Mobile eSIM
Generally, the installation and activation process for eSIM on most smartphones, including Everyday Mobile’s, follows similar steps. However, it’s important to note that specific steps may vary depending on the operating system and model of your device.
Set Up on iPhone (Apple Devices)
Follow these steps to install and activate everyday mobile’s eSIM on iPhone or iPad:
- Make sure you are connected to Wi-Fi or have an existing active SIM card with mobile data on the device you wish to activate the eSIM on.
- Open the Camera app on the device where you want to install the eSIM.
- Then scan the QR code. The plan will automatically be detected.
The QR code is sent via email. You can either print it out or have it open on another device to scan it. - At the “Set Up Mobile Plan” screen, tap ‘Continue’.
- At the “Add Mobile Plan” screen, tap ‘Add Mobile Plan’.
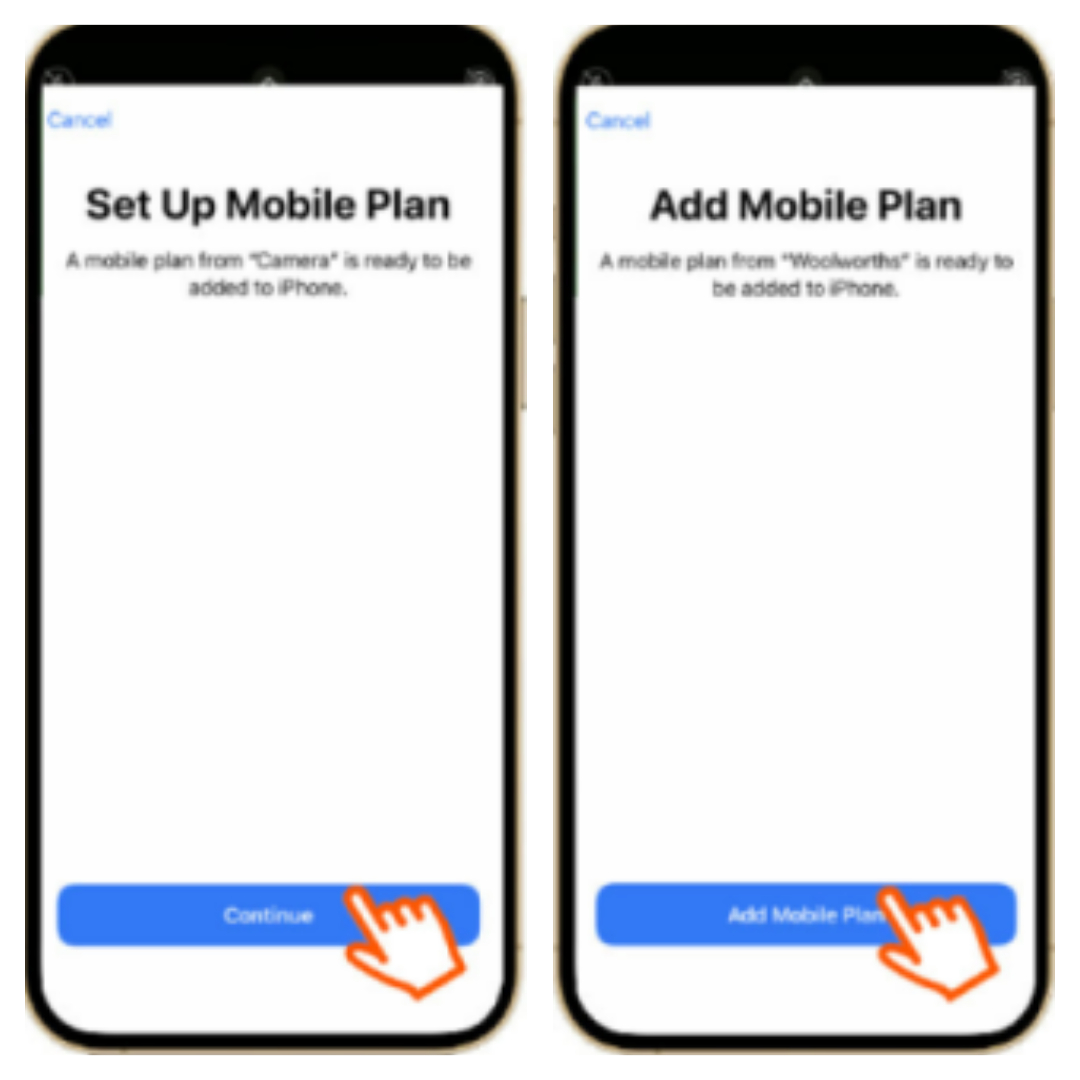
Do you want use multiple SIMs? To use multiple SIMs (i.e. your Everyday Mobile from Woolworths eSIM and another SIM), you will need to choose which SIM you want as your “Primary number”. To do so:
- From the “Mobile Plan Labels” screen, tap ‘Primary’.
- Tap the desired label, then tap Done (upper-left).
- Tap ‘Secondary‘; this is your new Everyday Mobile from Woolworths eSIM.
- Select the desired label, then tap Done (upper-left). e. Tap Continue.
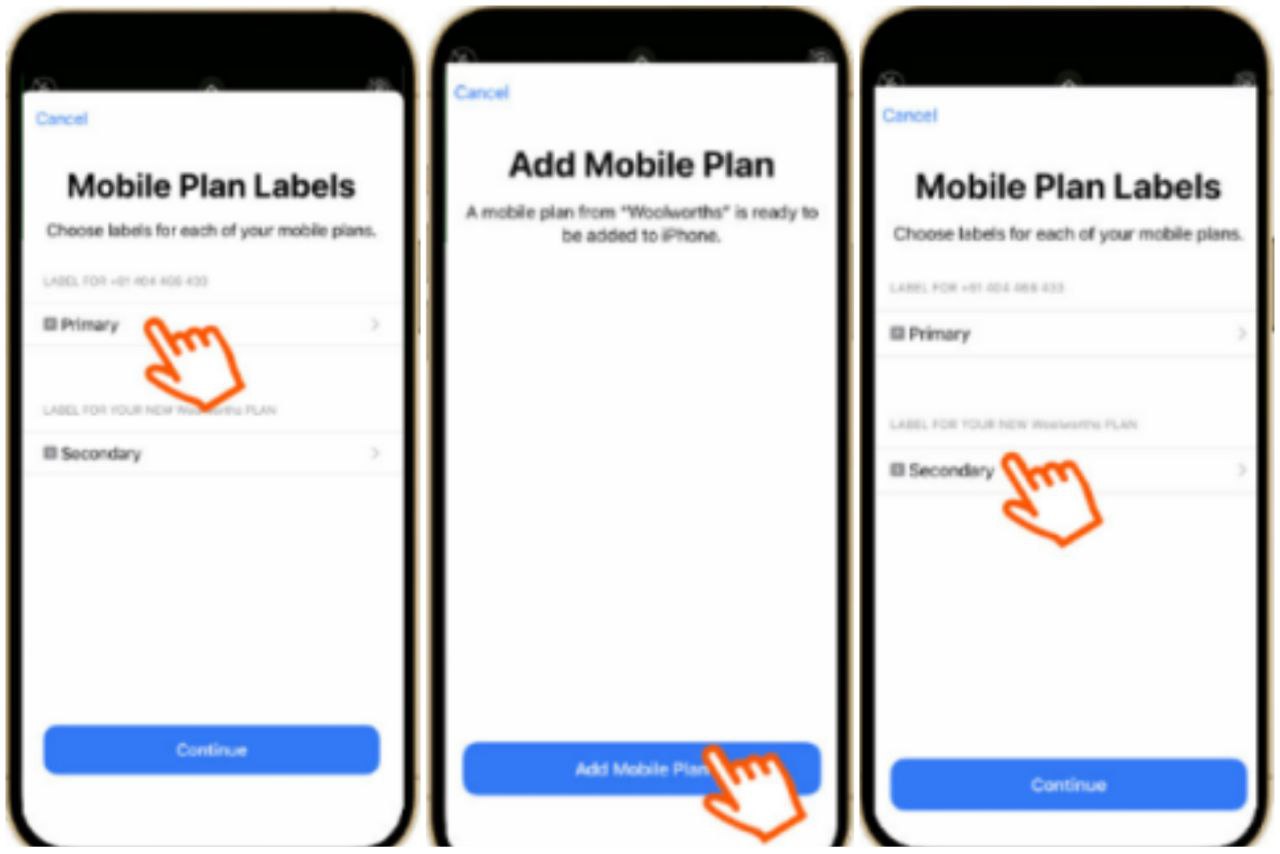
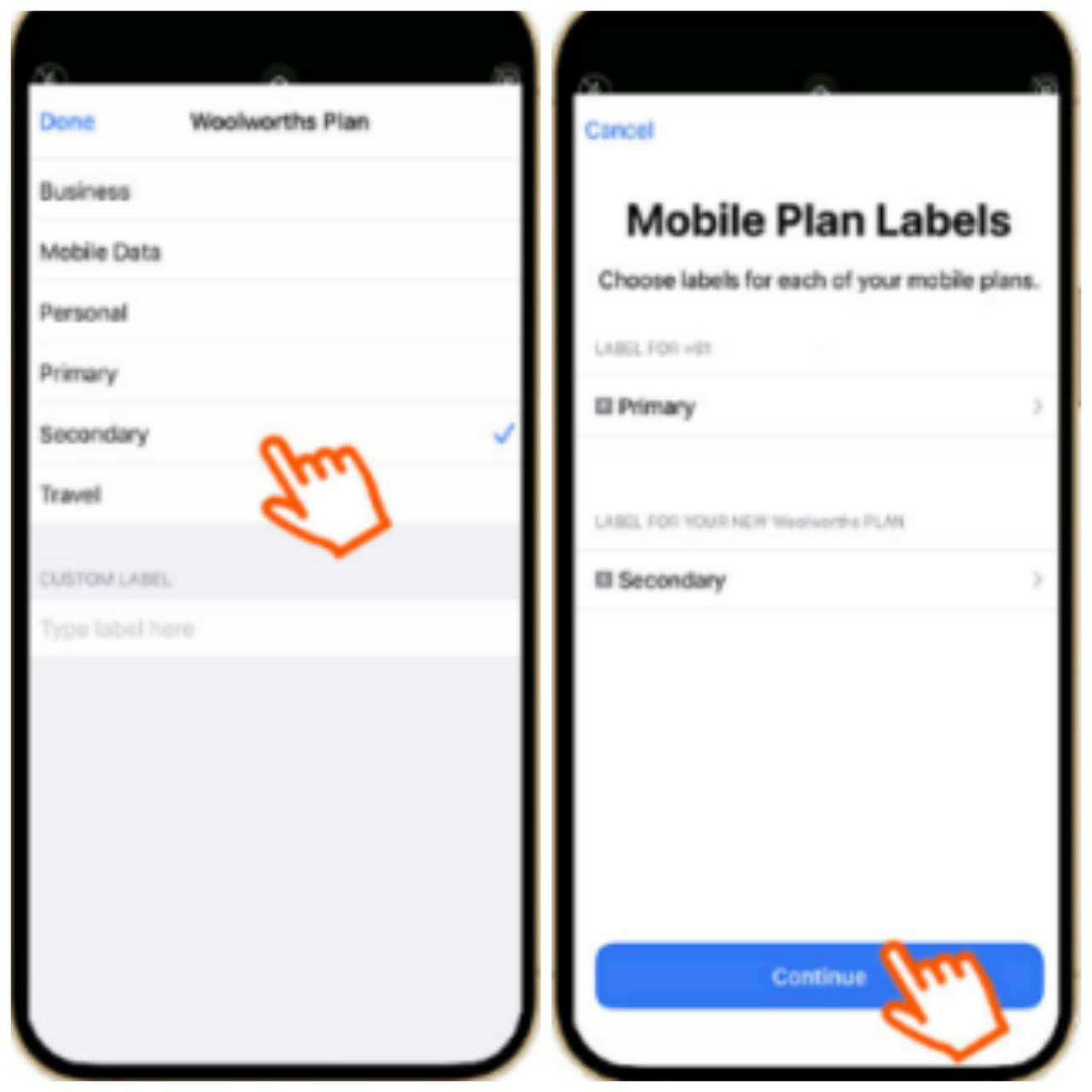
Additional Steps:
- Tap the default line (e.g., Primary, Secondary, etc.) you want to use for calls or sending messages.
- Tap (check) the Mobile plan(s) you want to use for iMessage® and FaceTime®, then tap Continue.
- Tap the default line used for mobile data, then tap Done.
- Tap the “Allow Mobile Data Switching” switch on to enable your phone to use mobile data from both lines depending on coverage and availability.
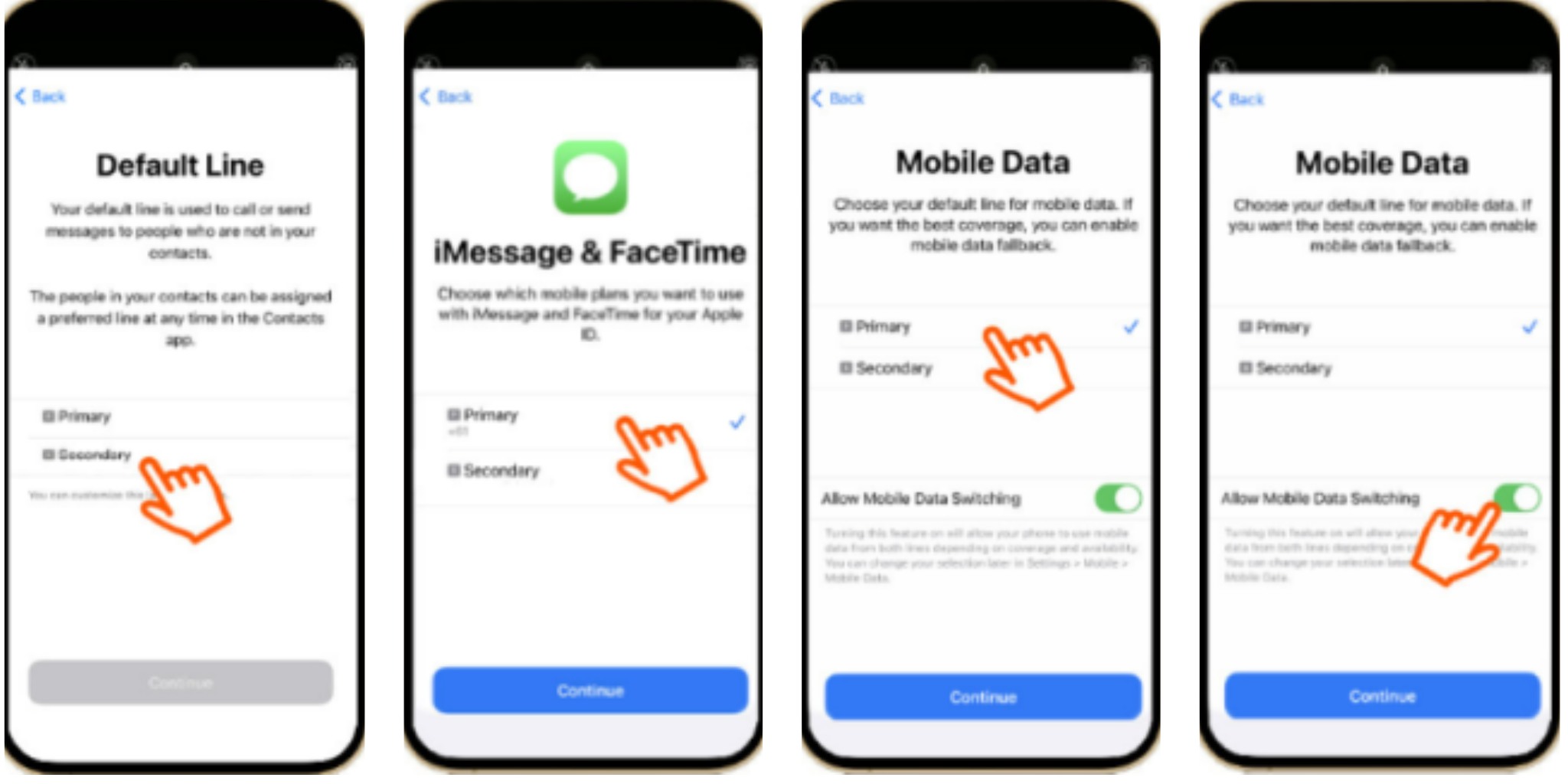
Set up on Samsung Phones
Here’s how to install and activate everyday mobile’s eSIM on Samsung phones:
- Ensure you are connected to Wi-Fi or have an existing active SIM card with mobile data on the device where you intend to activate the eSIM.
- Open the Camera app on the device where you wish to install the eSIM.
The QR code is sent via email. Print it out or have it open on another device for scanning. - At the “Add this plan to your phone?” screen, tap ‘Confirm.’
- Your device will add the eSIM plan to your phone.
- Your new eSIM will be automatically added and can be viewed in “SIM card manager.”
- Customization (For Second SIM):
- If this is a second SIM for your phone, you’ll have the option to assign a name and icon for each number on your phone. You can also choose what numbers/plans are used for your data and voice messages.
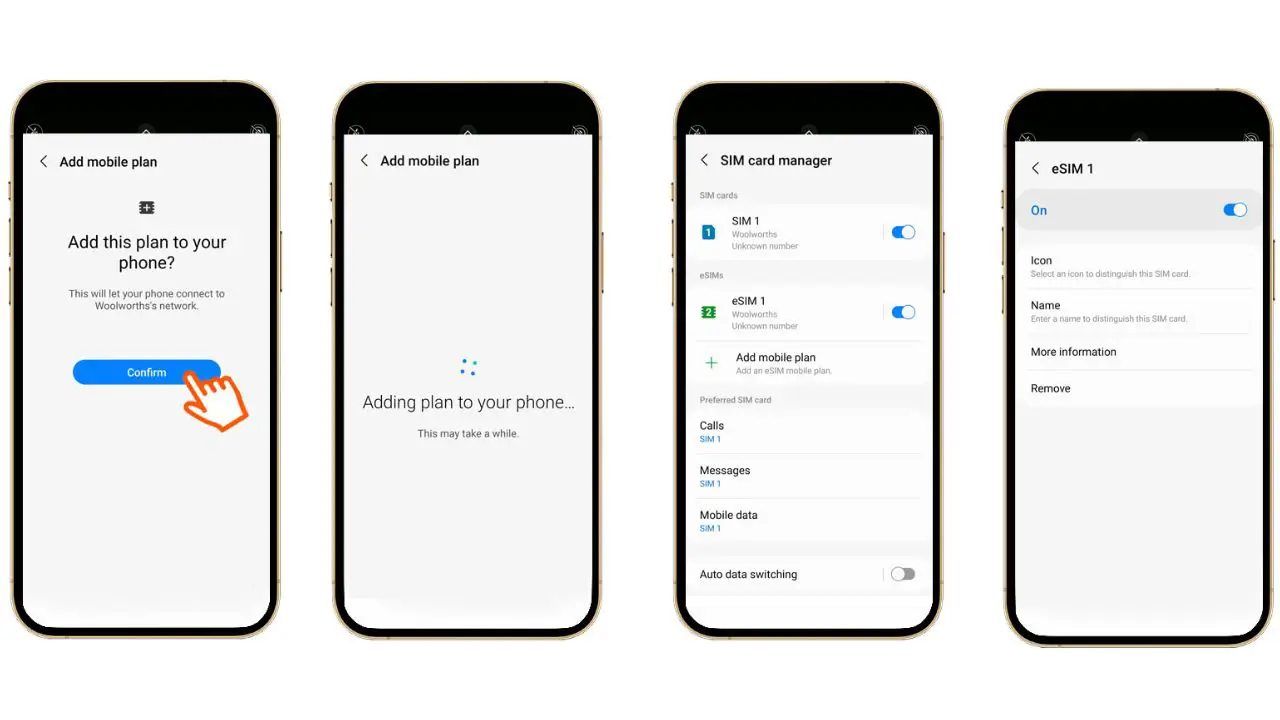
Set up on Other Android Phones
No need to worry if you own a phone from Google, Huawei, Oppo, Motorola, Nokia, or other brands. If you’ve purchased the plan and have your QR card, use your device’s camera to scan the QR code and follow the prompts to install the eSIM.
If this method does not work, nothing to worry about. You can activate your eSIM via Settings. Just follow this article for step by step guide : ‘How to Activate and Use eSIM on Android Devices‘.
How to Switch/Change to eSIM (for Existing Everyday Mobile Customers)
For existing customers looking to switch from a physical SIM card to an eSIM via the Everyday Mobile from Woolworths app on an eSIM compatible device, follow these steps:
Before you start, ensure that:
- Your device is eSIM compatible.
- You have the latest version of the Everyday Mobile from Woolworths app installed (version 7.0 or later).
- Your phone is connected to Wi-Fi.
- You have another device, such as a phone, tablet, or computer, that can receive an email with your unique eSIM QR code.
Steps to convert your Everyday Mobile pSIM to eSIM:
- Open the Everyday Mobile from Woolworths app and select the Options tab.
- Under Service Options, select the SIM Card menu.
- Choose “Change to eSIM” and follow the provided instructions.
- You will receive an email containing your unique QR code.
- Open your phone’s camera and scan the QR code.
- Follow the on-screen instructions to set up your eSIM.
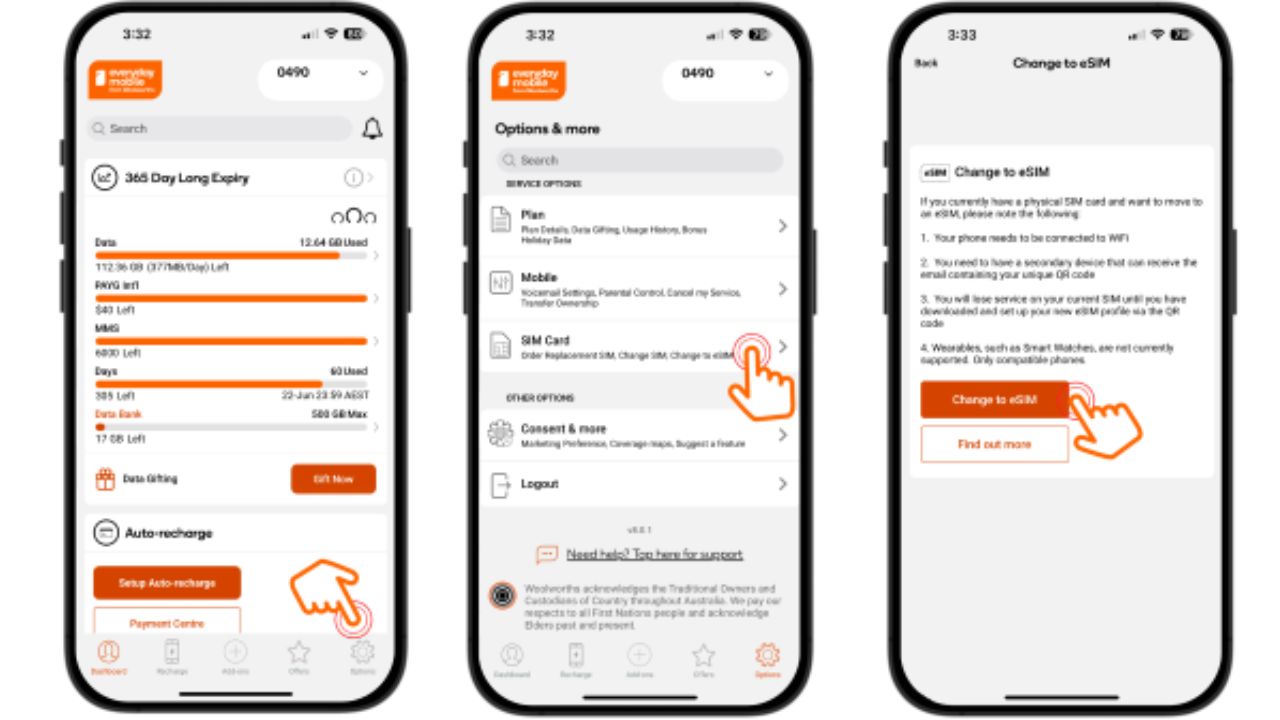
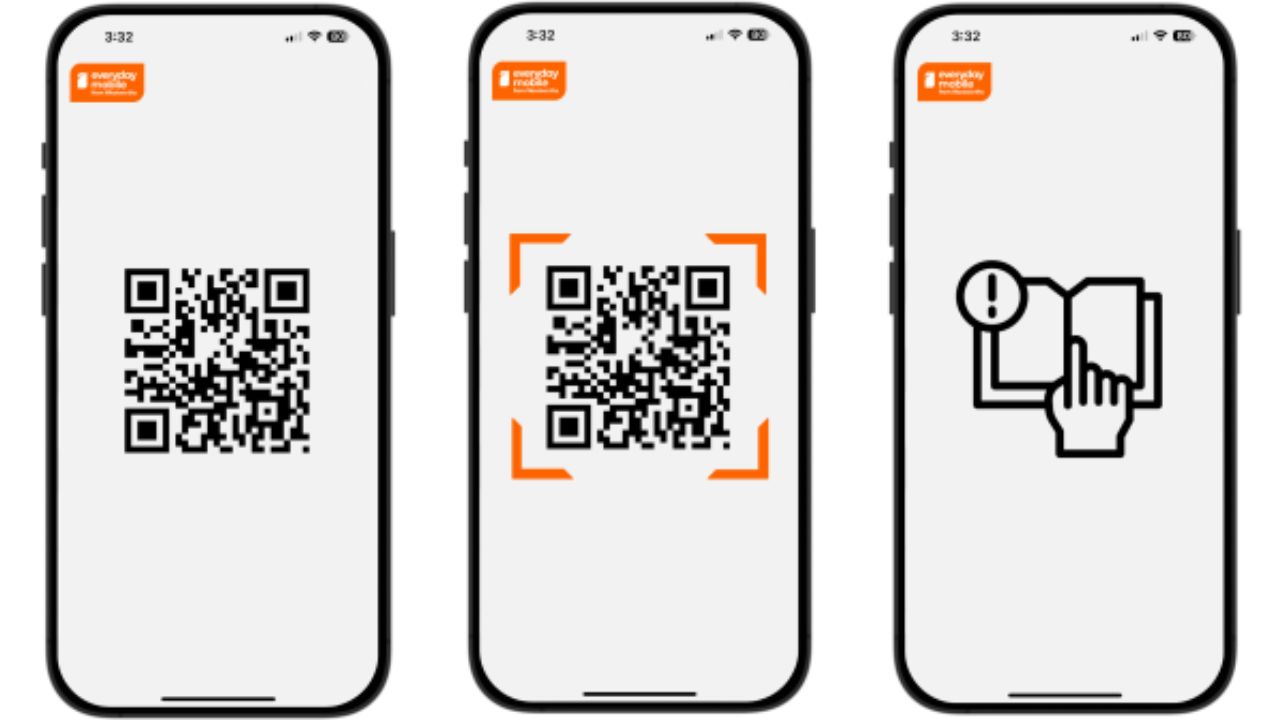
Related Contents:
How to Transfer Everyday Mobile eSIM to a New Phone
If you have a new compatible device, follow these steps to transfer your eSIM using the Everyday Mobile from Woolworths app:
- Download the Everyday Mobile from Woolworths app on your new device.
- Sign in to your account.
- Tap the “Options” tab within the app.
- Select “SIM Card” from the menu.
- Tap “Change to eSIM” and follow the on-screen instructions.
This process will perform a “SIM swap” to migrate your eSIM to the new device.
Frequently Asked Questions
How to Change from Everyday Mobile eSIM to Physical SIM?
If you wish to switch from eSIM to a physical SIM card, follow these steps:
– Purchase a $2 SIM card from your local Woolworths store.
– Sign in to the Everyday Mobile from Woolworths app.
– Tap the “Options” tab within the app.
– Select “Change SIM Card Number” and follow the on-screen instructions.What if I didn’t get the email with the QR code in it or I accidentally deleted the email?
If you haven’t received the email with the QR code or accidentally deleted it:
– Check your junk or spam folder to ensure the email isn’t there.
– Verify that the email address on your account is correct.
If you still can’t find the QR code, please reach out to their team for assistance.Can I have more than one eSIM on my device?
Certainly! Most devices allow you to set up multiple Mobile Plans, but only two lines can be active at once. This could be two physical SIM cards, one physical SIM with one eSIM, or, in some cases like the iPhone 13, you can have two active eSIMs simultaneously.
That covers the details about Everyday Mobile’s eSIM. If you have any more questions, please feel free to comment below.
